Gridlines On Powerpoint For Mac 2011

Following are a few points to be considered when you work with Gridlines in PowerPoint 2011 for Mac: There are also Depth Gridlines in 3-D Column charts, these work best when your chart has a Z-axis. Horizontal, Vertical, and Depth gridlines are of two types each, Major and Minor. See how to add Gridlines and guides in PowerPoint using your keyboard shortcuts (its faster than doing it manually). ★ SAVE 40 HOURS IN POWERPOINT http://bit.

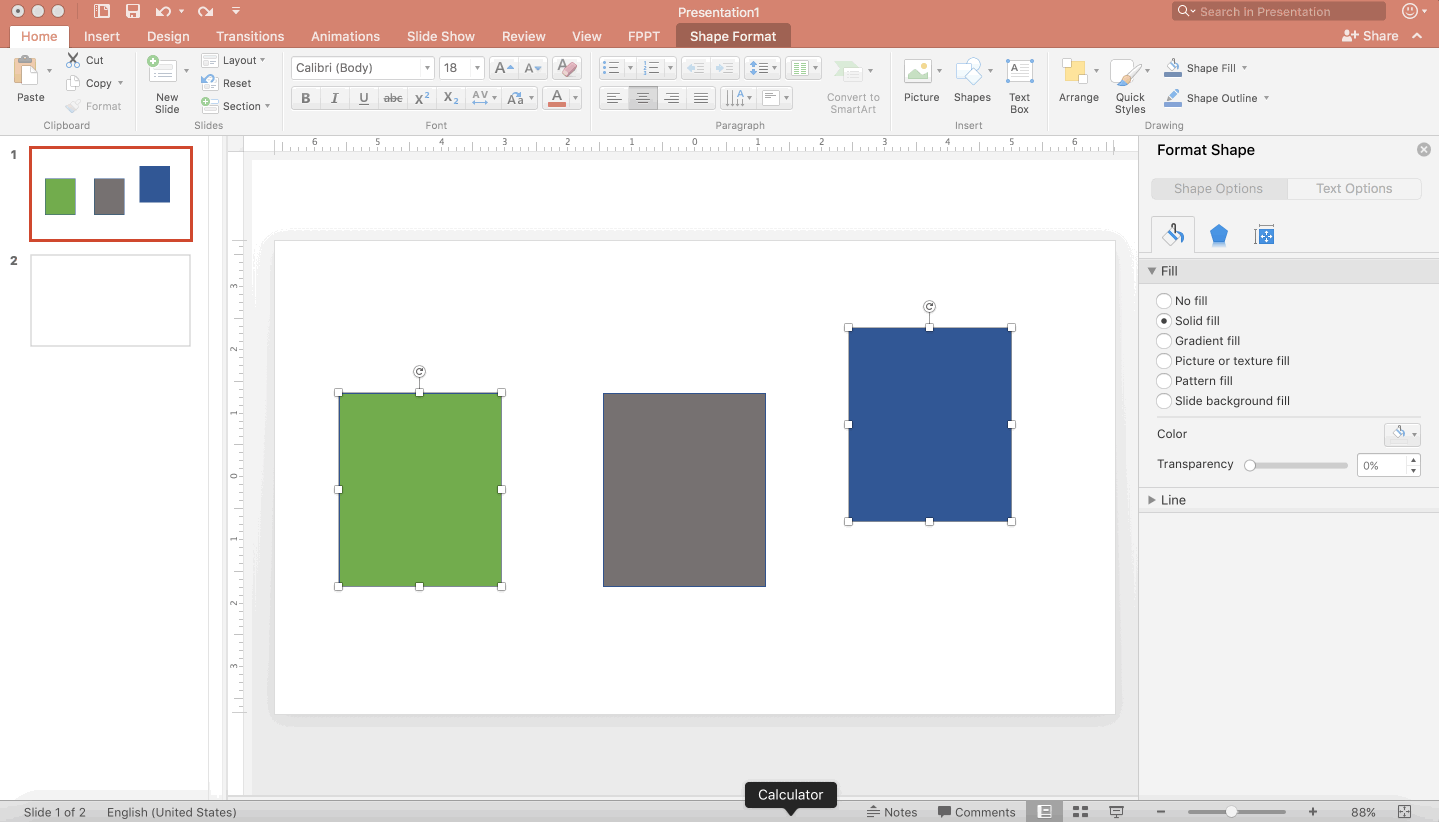
Gridlines On Powerpoint For Mac 2011 Free
Guides form a moveable grid on your slide that can be altered. Multiple guides can be added or deleted as per the designrequirements of your slide. Plants vs zombies 2 mac full version. We have already explained how you can makeguides visible on your PowerPoint slide, and howyou can add multiple guides.Guides have snap options turned on by default. So you cannot turn snapping to guides on or off. Once the guides are made visibleon the slide, all objects that venture close enough to them snap. Along withrulers, guides can help you position your slide objectswith more precision.
Follow these steps to learn how you can work effectively with Static guides:
- Make sure that your Static guides are visible.If not, you can use the Ctrl+Option+Command+G shortcut keysto turn them on (and toggle them off). Other than the two default horizontal and vertical Static guides, go ahead and add twomore guides as shown in Figure 1. To learn how you can add additional guides, refer to ourAdding More Guides in PowerPoint 2011 forMac tutorial.
Figure 1: PowerPoint Slide with multiple guides- Place a shape (any shape) on your slide.In this example we placed a rectangle and applied it with apicture fill, as shownin Figure 2.
Figure 2: A rectangle with picture fill- On the second slide, we placed another rectangle with the width and height dimensions different from the width and heightdimensions of rectangle on our first slide (see Figure 3). This again has a picture fill and the guide helped usanchor the bottom left position of this rectangle to exactly match the bottom left position of the rectangle in the previousslide (compare Figures 2 and 3).
Figure 3: Rectangle with different width and height on slide 2- We were able to position the bottom left of both picture filled rectangles on successive slides identically because we movedthese shapes close to the guides. As soon as they were fairly close to the guides where we needed to position them, they justsnapped!
- Save your presentation often.
Even with the plethora of prefabricated shapes to choose from in Office 2011’s Media browser, you may have a hankering for some good old-fashioned simple shapes, or maybe you want to try your hand at creating your own shapes. Mixed in with the shapes are three special tools that you can use to make your own lines and shapes: Curve, Freeform, and Scribble.
Try using the Curve tool first, and after you get the hang of that one, try Freeform and Scribble.
Click the Media button on the Standard toolbar to display the Media browser, if it isn’t already visible.
Click the Shapes tab and then choose Lines and Connectors from the pop-up menu.
Click the Curve tool.
The Curve tool is the one that looks like a handwritten S. When you select the Curve tool, the cursor changes into a plus sign (+) to signify it’s ready to start drawing a line as soon as you drag in the document, spreadsheet, or presentation.
Click into your document and click the cursor as you move it; then move the cursor in another direction and click again.
Your line continuously gets longer as you move the cursor around, until you double-click the mouse, which signifies the end of the line you’re drawing. Each time you click while you move the cursor, you create a point, which behaves as an axis for your line’s curves.
This sort of drawing creates Bézier curves. By doing a variation on the steps in the preceding section to create a curvy line, you can end at the same point you started and then double-click at the end of the line, which results in a closed path. When you create a closed path, you get a solid shape.
Powerpoint Mac Gridlines
You can format lines and the borders of solid shapes with great precision. For the ultimate in precision control of your lines and shapes, right-click or Control-click your line or shape and then choose Edit Points from the pop-up menu. Each click you made when drawing the line displays as a point. Right-click a point to display the Edit Points menu. You get the same menu when working with a line or a shape.
When Edit Points is active, you can drag, add, and delete points as well as control exactly how the line behaves while it passes through each point. There’s still more! Right-click or Control-click right on top of a point. Notice the little handles that appear at the point. Drag the handles to control how the line passes through the point.
Powerpoint Gridlines Spacing
It’s often easier to work on small portions of a line by using the application’s Zoom feature to zoom in and work closer.